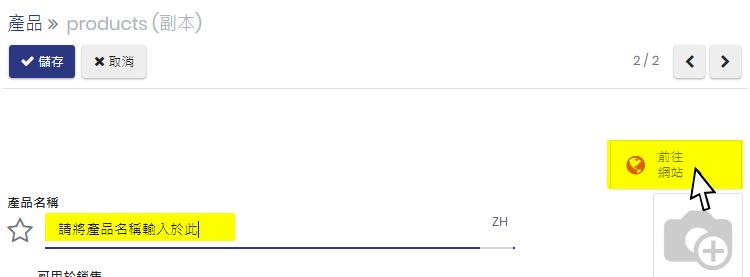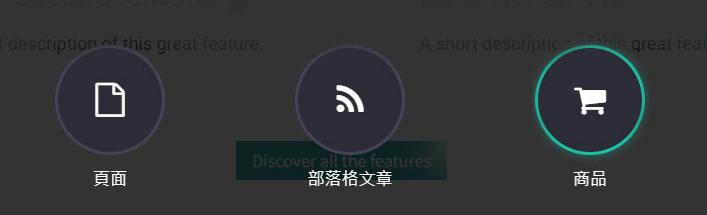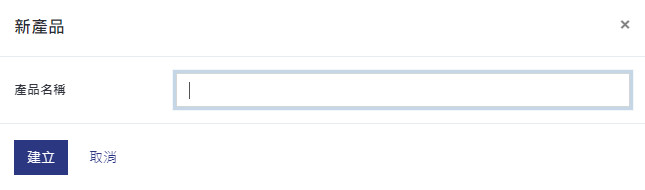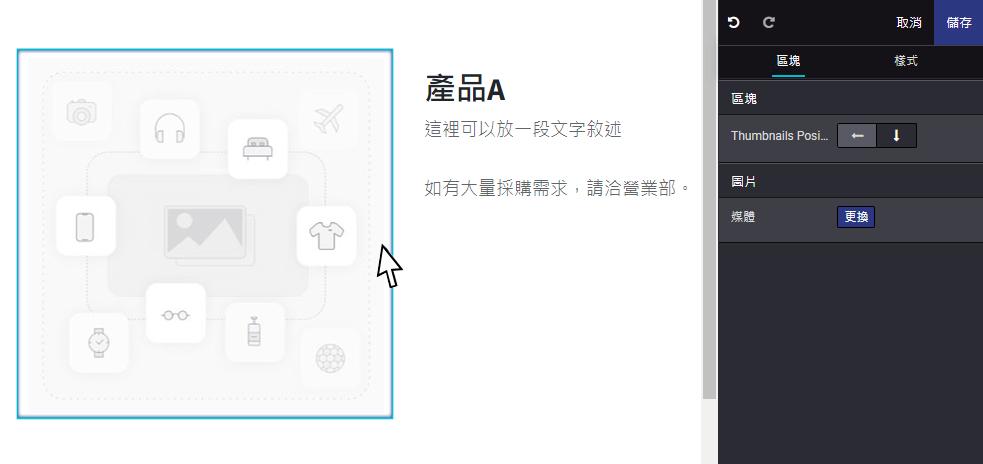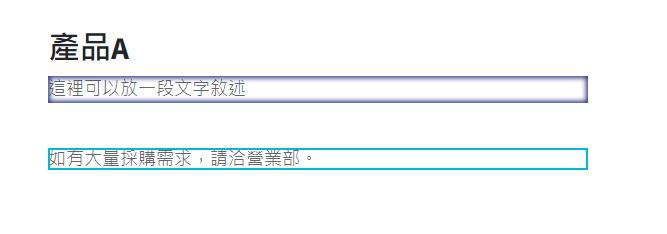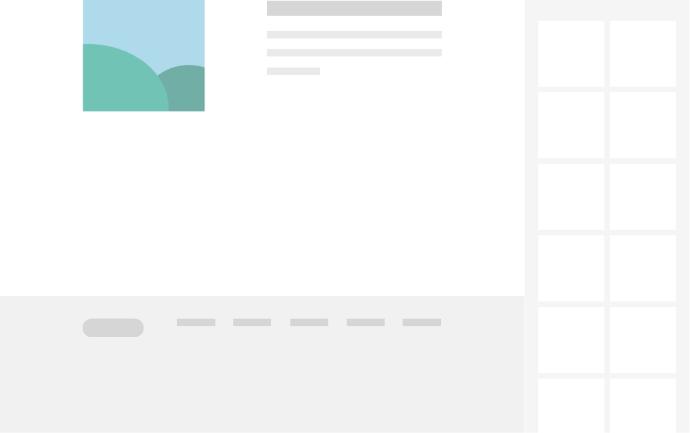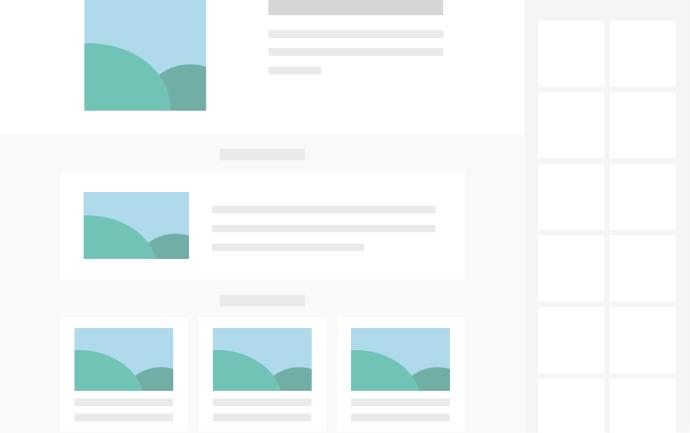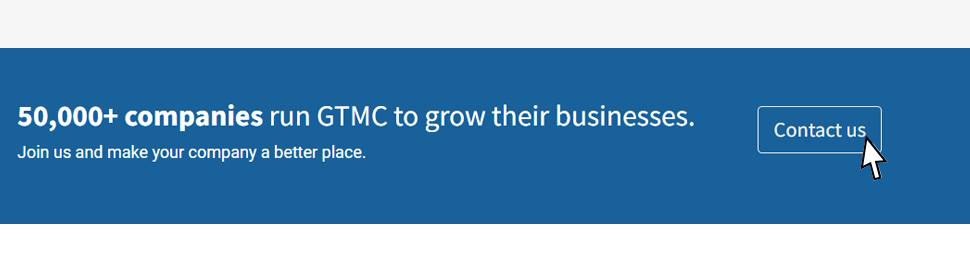方法1 : 新增產品
1 : 前往新增產品
進入編輯模式後,於畫面的右上角,找到新增 的選項。

點選後,會顯示如下畫面,請點選商品。
註 : 每個網站會根據服務內容差異,下圖內的選項會有所不同為正常現象。
2 : 輸入產品名稱
於下方畫面輸入產品名稱後,按下建立,即可完成產品頁建立。
方法2 : 複製產品
1 : 前往後台編輯
進入編輯模式後,前往你想要複製的產品頁。
於畫面的右上角,
點選編輯右邊的 ,在開啟的下方選項內,點選 在後台編輯。
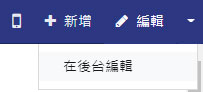
2 : 複製產品
抵達產品頁的後台後,於畫面上方找到列印及動作的按鈕位置,點選動作 按鈕後,往下點選 複製按鈕。
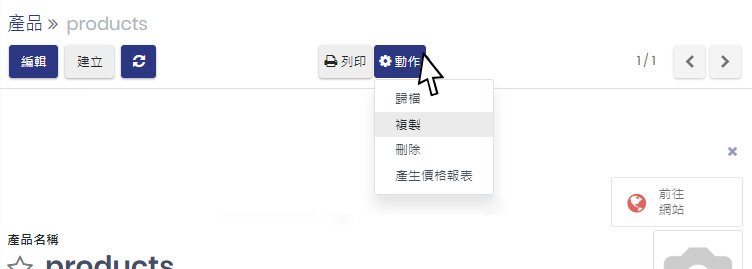
3 : 輸入產品名稱
於畫面輸入產品名稱,並點選左上角的儲存。
儲存完成後
點選
前往網站
,即可返回產品頁。